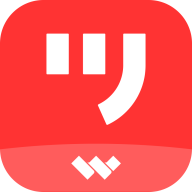
墨刀app
- 安卓版v5.3.6
- 安卓办公商务
 安全
安全
-
更新时间2024-12-23
-
大小29.0M
-
语言中文
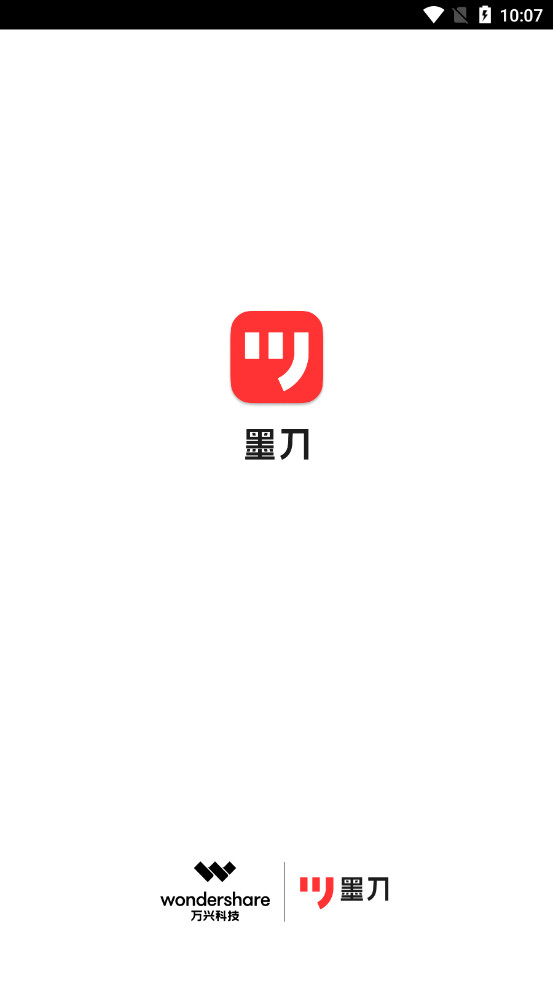
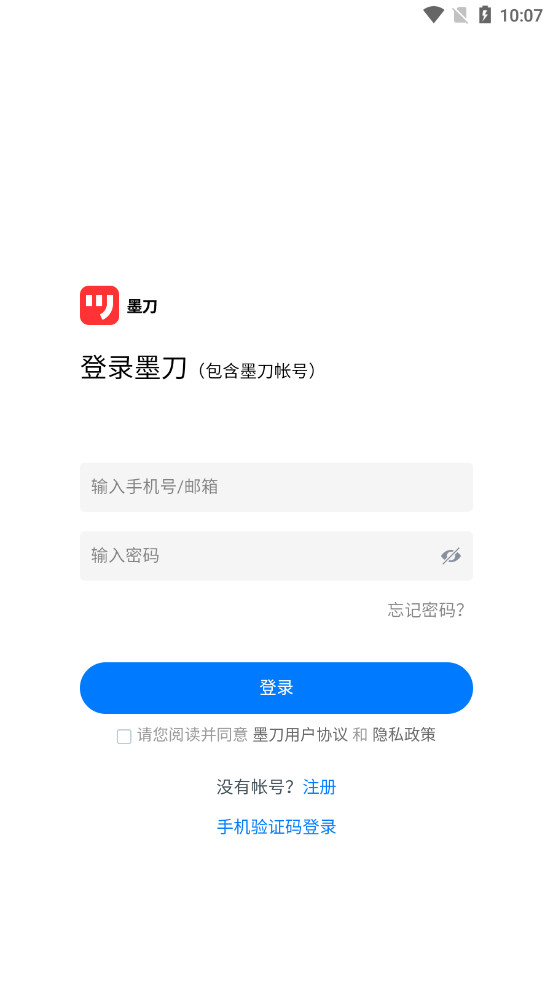
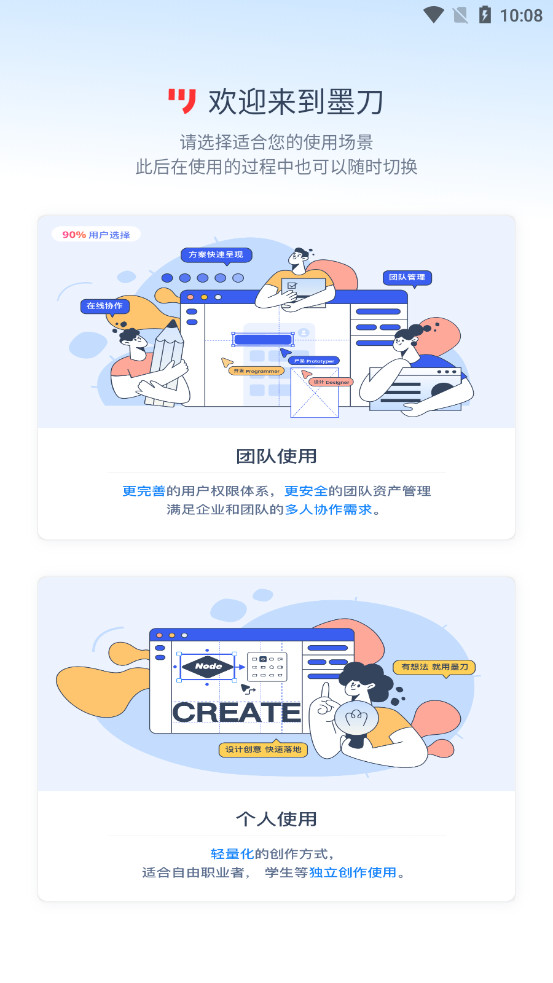
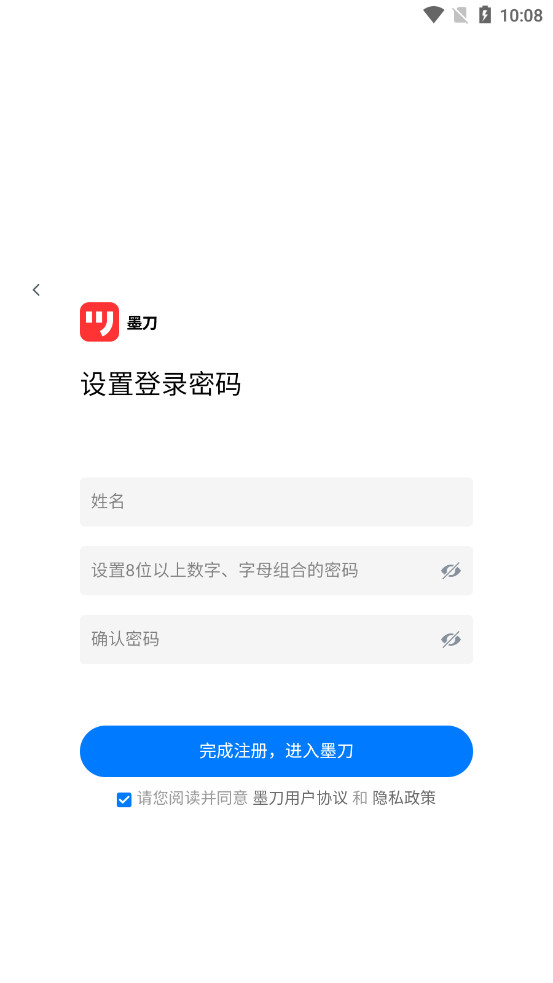
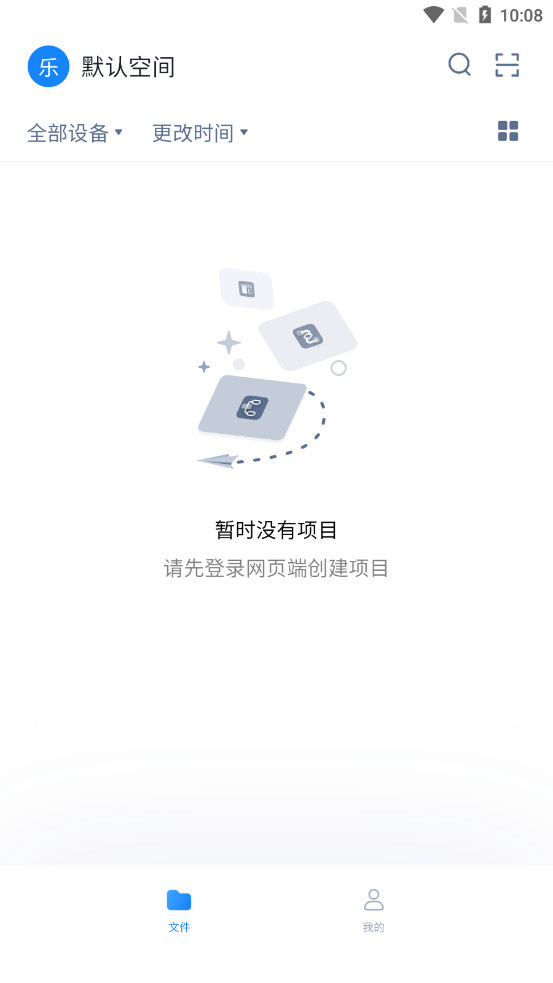
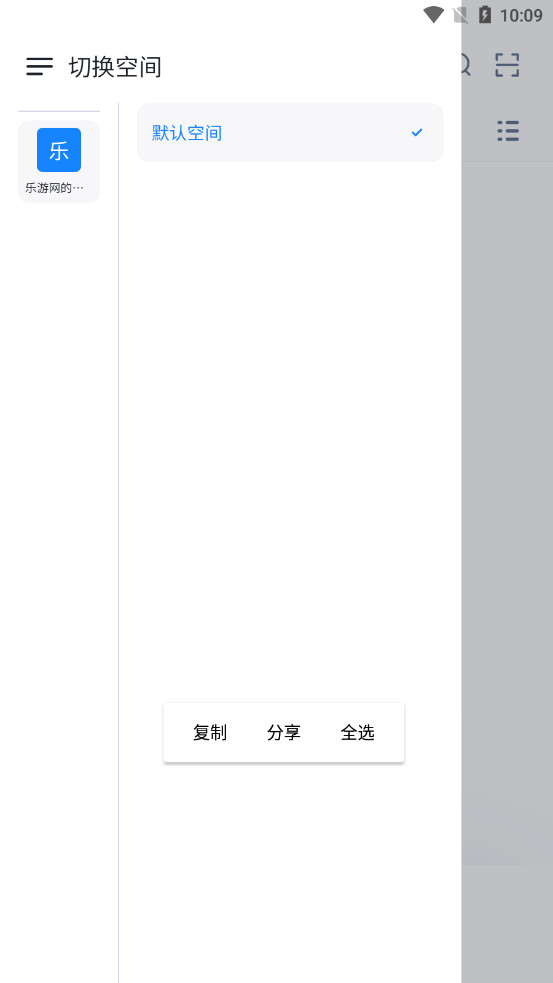
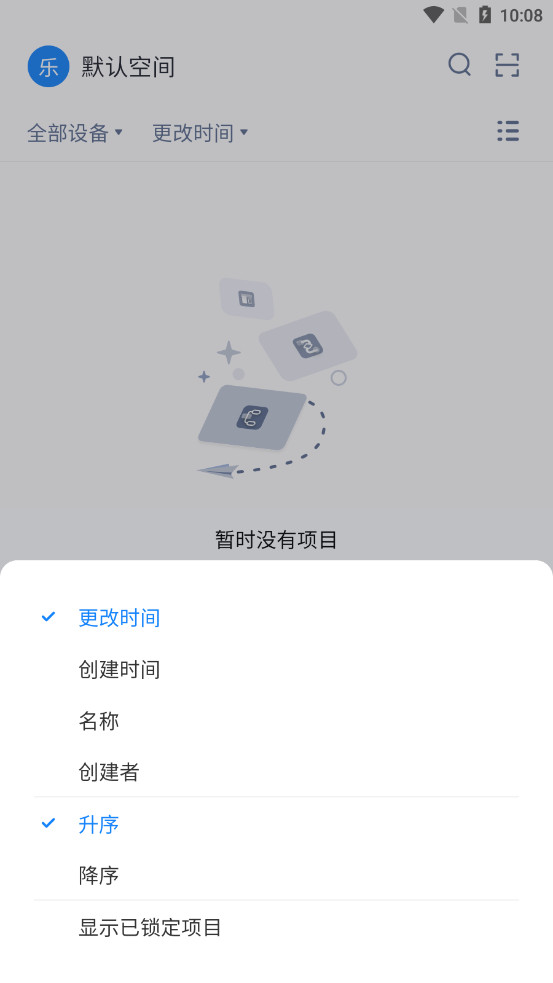
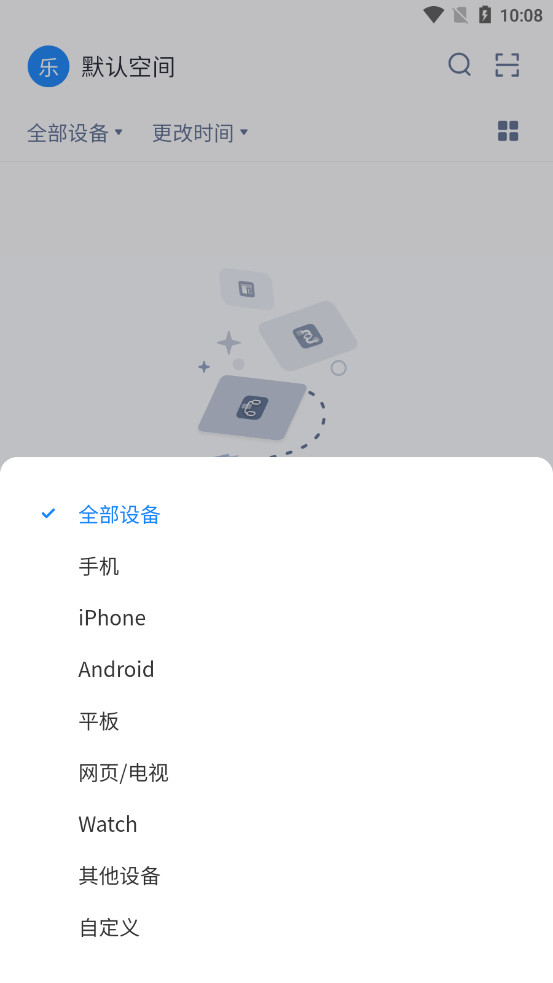
墨刀网页版-墨刀官网:https://modao.cc/feature/prototype/
现在使用墨刀,轻松创造APP《墨刀app下载安卓版》帮助用户轻松地创建交互式的原型、设计界面和团队协作。它提供了丰富的设计元素和交互功能,使用户能够快速有效地制作出高质量的产品原型。有效解决了产设研团队中存在的项目管理权限不明、版本管理混乱、协作低效等诸多问题,帮助各大企业提高团队效率,缩短项目必要劳动时间,更快地推荐项目落地。
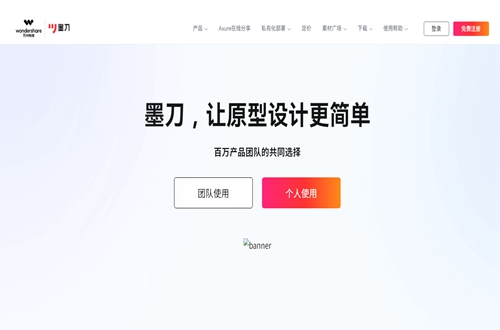
墨刀新一代原型设计与协作工具,支持一屏内完成原型设计、需求文档编写及团队成员协作,支持便捷绘制、拖拽交互、真实预览体验,提供海量素材及高效协作功能,轻松上手,不止于快。
原型设计 不止于快
专业的界面和交互设计,快速完成原型创作,无限灵感,即刻呈现
轻松设计
原型界面跃然屏上
内置上万种APP、后台、可视化大屏等场景组件
图形、钢笔、渐变色等工具一应俱全
支持组件属性复制、智能整理,批量操作更省心
拖拽连线
交互原型一键即成
拖拽式添加交互事件,30+交互动效只需一步
强大可嵌套的动态组件,轻松实现页面内动画
支持40+真机外壳,直观演示原型交互,所见即所得
交付协作
高效汇聚团队智慧
多个分享链接独立设置,一键满足个性化分享需求
多人协同编辑原型,数据实时同步,轻松汇总团队工作进度
使用评论进行在线评审和互动,有效降低团队沟通成本
AI赋能
原型设计效率翻倍
30s快速生成原型页面及组件,前所未有的高效体验
图文智能填充,有效节省素材收集时间
简单一个指令,囊括墨刀海量功能,批量操作快人一步
多元呈现形式,需求表达更清晰
无限画布内可创建文档、流程图及脑图,无需工具切换,墨刀一“屏”搞定
更易用的在线原型工具
组件多 上手快 协作佳
墨刀支持一键批量导入 Axure 文件,能够高效二次编辑和在线协作演示,即使工具变更也能无缝衔接工作进度。
很多尝试学习和进行原型设计的用户都在关注axure和墨刀,因为无论是操作体验还是资源和协作便捷度axure和墨刀口碑都非常不错。很多用户都在关注axure和墨刀的区别,像axure功能全面更适合用来进行自定义程度高的项目,而墨刀更加轻量级可以快速启动和完成小程序以及app等项目,接下来详细说说这两款软件的区别。
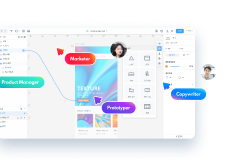
墨刀 - 在线一体化产品设计协作平台
原型、设计、流程图、思维导图......享受创造的乐趣,成就团队和个人
立即开始
文章目录
axure自定义功能更多
墨刀操作更友好且资源多
结合场景进行选择
axure自定义功能更多
axure作为传统的原型设计软件,其更适合自定义程度强且交互复杂的项目。当我们需要制作交互复杂或者响应式设计的网页或者程序时,往往会使用axure来制作,当进行具体操作设计时axure可以为原型设置条件逻辑和变量来控制用户操作的反应,其本身也支持丰富的逻辑和变量,在这方面墨刀表现更为轻量化,适合制作相对简单的原型。
墨刀操作更友好且资源多
在清楚axure的特点后,我们再来说说墨刀的特点。墨刀的功能集成化程度更强,因此想要快速启动项目就能马上启动,像常用的功能和变量都可满足用户需要,同时墨刀还有丰富的模板资源可以使用,像我们打算开发小程序或者app时直接使用墨刀内的模板即可,我们可以直接在模板内进行修改,这样不需要掌握太高深的操作也可以快速按照自己的想法开发出app或小程序,做出满意的原型设计。
墨刀 - 在线一体化产品设计协作平台
原型、设计、流程图、思维导图......享受创造的乐趣,成就团队和个人
立即开始
结合场景进行选择
其实使用过axure和墨刀两款软件后就会发现二者适配的场景不同,像很多设计师都会同时使用两款软件,然后结合当下场景来选择。像axure适合周期长而且自定义程度高的大型项目,整个团队先部署好环境进而确保较长的开发周期内可以通过axure协同办公,而墨刀则适合个人或小型团队在短期内快速设计并且拿出成品,因为墨刀是远端操作,所以直接登录账号进入工作组即可开始协同办公,而且墨刀还支持axure文件编辑,所以很多追求品质而且开发周期短的项目都是使用的墨刀,为了让大家对墨刀的操作有更清晰的了解,接下来以车载系统为例简单演示下其模板的使用。
步骤一:在浏览器中输入墨刀官网https://modao.cc后回车,注册登录账号并且点击【新建原型】按钮。

步骤二:选择【HMI】选项后再点击【车载中控】选项,在模板列表中选择符合要求的模板进行双击。
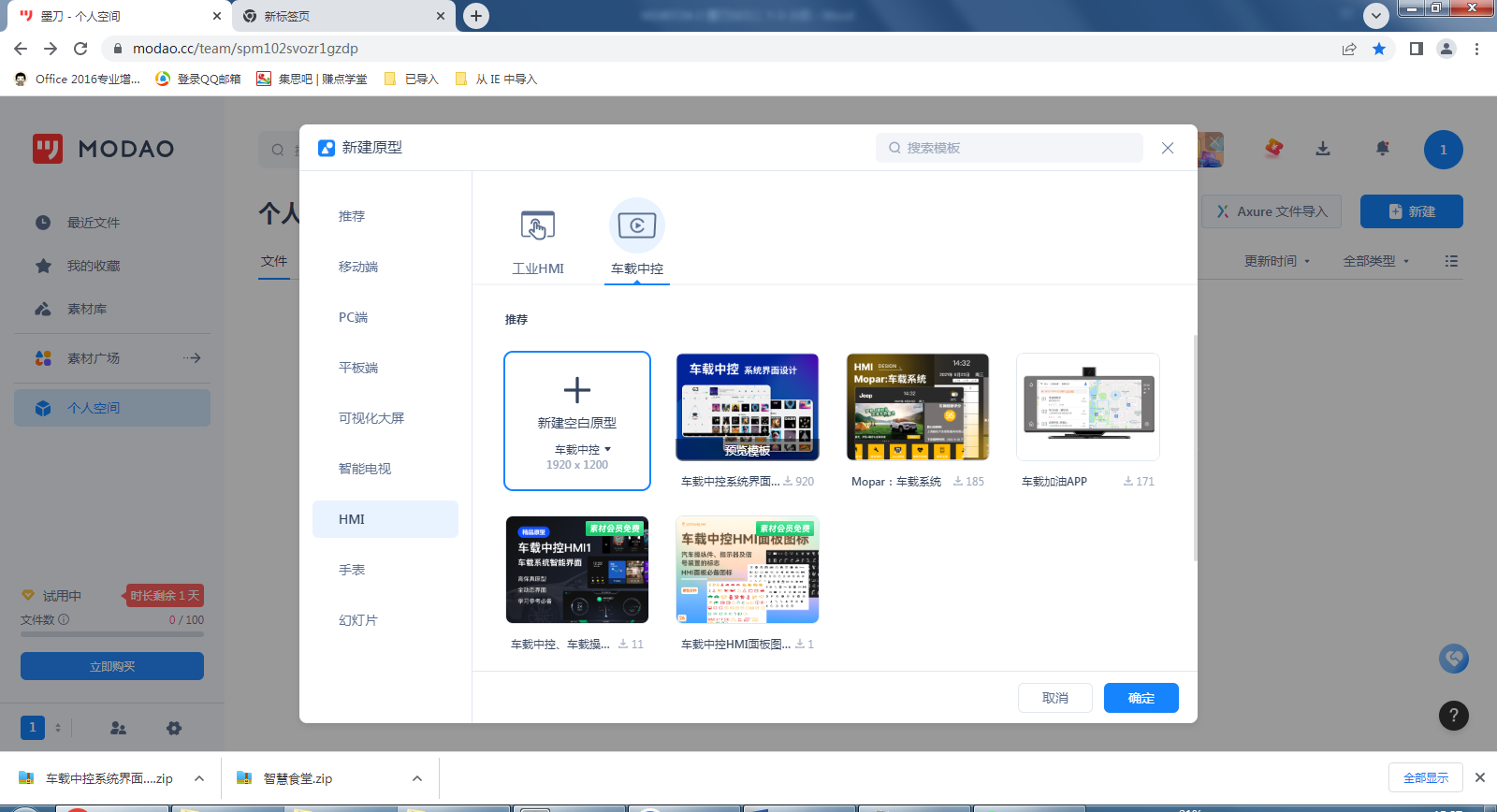
步骤三:打开墨刀具体的车载系统模板后,直接在左侧【画布】列表中选择具体的画布,按住Ctrl键滑动滚轮即可扩大缩小。

步骤四:直接点击画布元素即可修改内容,在舞台的上方是工具栏,右侧则是属性栏,编辑完成后点击右上角的【↓】按钮即可导出。

步骤五:在本地如果搭建好了模拟程序,点击【离线演示包】即可在本地运行该车载系统。

墨刀入门教程/墨刀网页设计详细教程
新建页面
创建页面
您可以通过以下三种方式创建页面:
1.点击上方新建页面直接创建页面
2.使用快捷键A快速创建页面。
3.使用快捷键 Ctrl+C、Ctrl+V 可快速复制粘贴页面。
点击页面左上角的名称,即可选中该页面;
使用快捷键 Ctrl+C复制该页面,并使用Ctrl+V快速粘贴该页面;
完成后,即可将粘贴页面添加至与原页面水平位置。
页面右侧属性面板
设置页面外观
在右侧的外观设置面板中设置页面画板的外观(尺寸、背景色)。
在编辑区右侧的外观设置面板中选择显示/隐藏网格线。
设置页面横屏
选中页面时,您可以在墨刀手机版下载右侧的外观设置面板中设置页面为横屏或者竖屏。
需要注意的是,只有手机文件才可以设置横竖屏,网页尺寸文件默认横屏,无竖屏选项。
设置页面高度(长页面)
选中页面后,鼠标悬浮在页面底部,按住向下拖拽即可调整页面高度(拉长页面)。如果需要精确设置页面高度的值,可以在右侧的页面外观设置中输入数值设置。
拉长页面高度超过一屏后,在运行时会以滚动的形式展示。
页面裁切功能
选中页面后,右侧可以选择是否裁切,启用裁切后,超出页面范围的部分将不再显示,而取消裁切后,这些部分会再次展示。裁切功能可以帮助您更好地管理页面内容,并确保预览或输出时符合预期效果。
启用裁切: 启用页面裁切功能,页面中超出边界的部分不显示,适用于需要控制页面尺寸或确保最终输出符合规定大小的场景。
取消裁切: 取消裁切,这样可以查看整个页面上的内容,并在需要时进行调整。
设置屏幕固定区域
在页面中,固定区域功能允许您将页面的一部分内容固定在页面中,确保该区域在页面滑动时保持不动。固定区域的主要作用是帮助用户在滑动页面时保留关键内容,适用于长页面的设计场景。
选择固定区域: 选中页面,左侧出现两个可以拉动的标志,您可以通过拉动选择页面中需要固定的部分,该区域将被锁定,不随页面的滑动而移动。这种功能适用于顶部导航、底部菜单等需要始终显示的部分。
直接输入数值: 您也可以在右侧屏幕固定区域处直接输入数值,选择您想要固定的部分。
页面左侧工具面板
调整页面顺序
鼠标悬浮在页面上直接往上或往下拖拽即可调整页面顺序。
注:IE浏览器不支持页面拖动,墨刀app下载建议使用谷歌浏览器/墨刀客户端
页面锁定/解锁
在左侧工具栏,选择您想要进行操作的页面,右键单击后选择锁定/解锁,您可以确保关键设计不被意外更改。
锁定页面: 在左侧的页面列表中,右键单击页面,选择“锁定”,即可锁定该页面。一旦锁定,画布中的任何操作都无法改变该页面的内容。
解锁页面: 若要恢复对页面的编辑权限,您可以在同样的位置选择“解锁”。解锁后,您可以对该页面进行编辑、调整和其他操作。
页面显示/隐藏
在左侧工具栏,选择您想要进行操作的页面,右键单击后选择显示/隐藏,您可以控制画布上展示的页面,从而使设计界面更加简洁。
隐藏页面: 墨刀ai在左侧的页面列表中,右键单击页面,选择“隐藏”,该页面将在画布中消失,但不会被删除。隐藏页面适用于简化画布界面,或者避免干扰其他页面设计。
显示页面: 如果您需要重新查看隐藏的页面,右键单击页面列表的其他位置,选择“显示”,然后选择需要显示的页面。这样,隐藏的页面会重新出现。
智能化的设计工具,墨刀app官方下载专门为UI/UX设计师提供高效的设计方案,运用人工智能的算法,可以自动生成设计草图和布局,帮助设计师快速将想法转换成实际可视化图形界面。
玩家留言
跟帖评论