
hpsmartapp官方
- 安卓版v17.20.0.4770
- 安卓实用工具
 安全
安全
-
更新时间2024-07-15
-
大小210M
-
语言中文
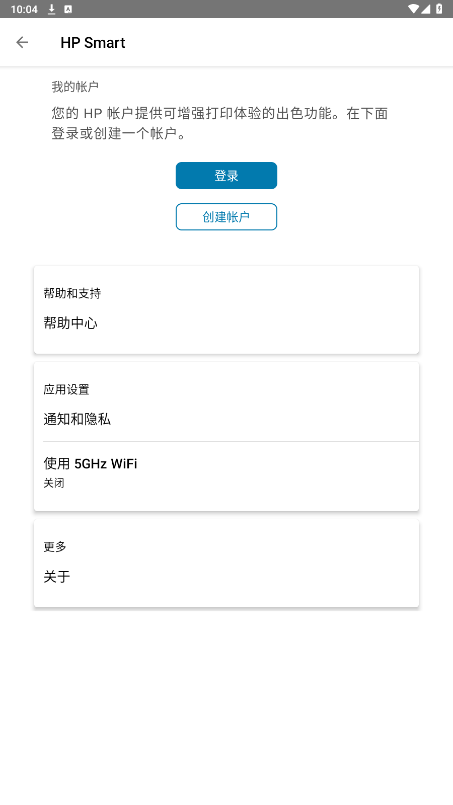
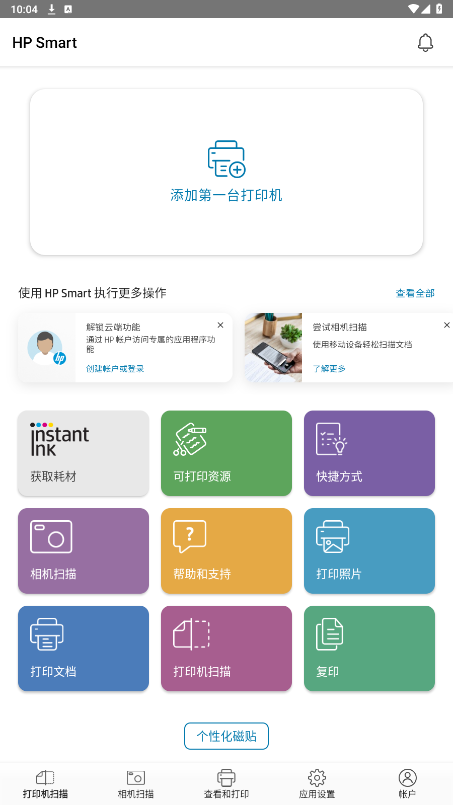
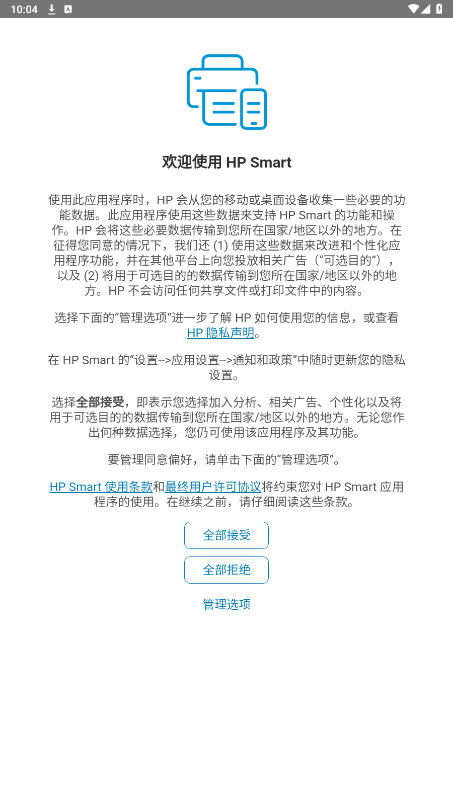
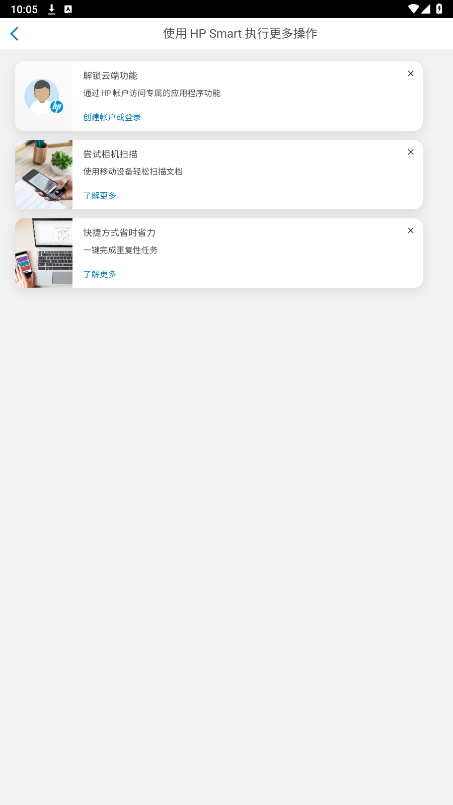
HP Smart打印机是一款由HP开发的移动应用程序,可以使用户从移动设备直接控制和管理他们的HP打印机。用户可以通过该应用程序轻松地扫描、复制和打印文件,还可以查看打印机的状态、检查墨水水平、订购墨盒等。此外,HP Smart还提供了一些高级功能,如无线打印、云打印和打印任务排队等。该应用程序提供简单易用的界面,使用户可以方便地完成打印和管理任务。
通过使用HP打印机使用HP SMART打印,扫描和共享文件。 HP Smart可以轻松开始,并使您使用Print Print等任何位置或移动传真之类的功能!
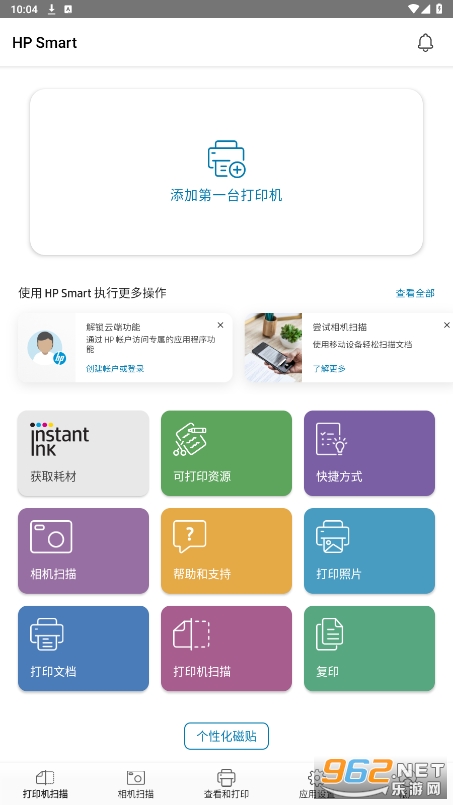
在乐游网下载hpsmart,安装好后打开
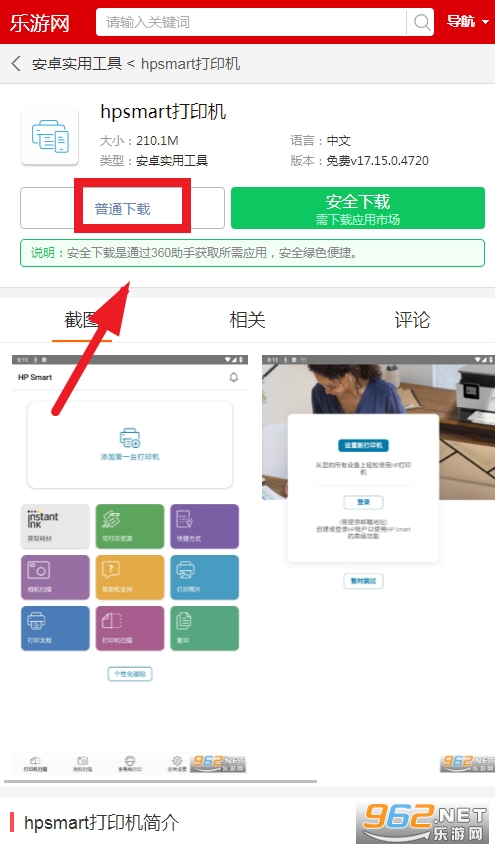
进入软件后,点击添加第一台打印机
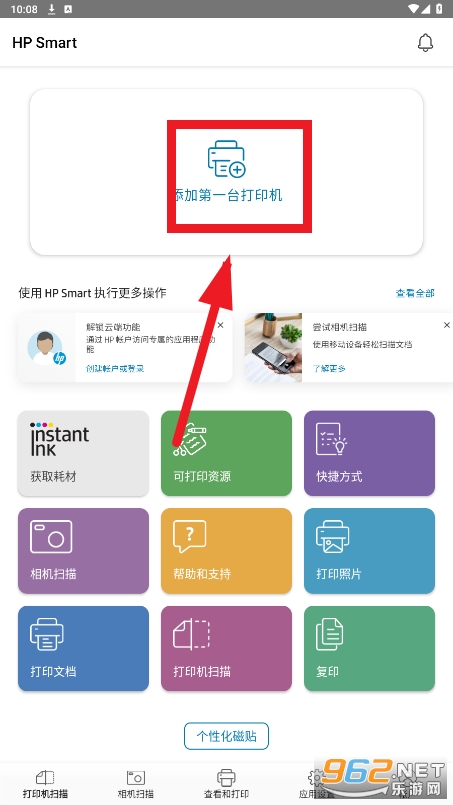
选择要添加的打印机
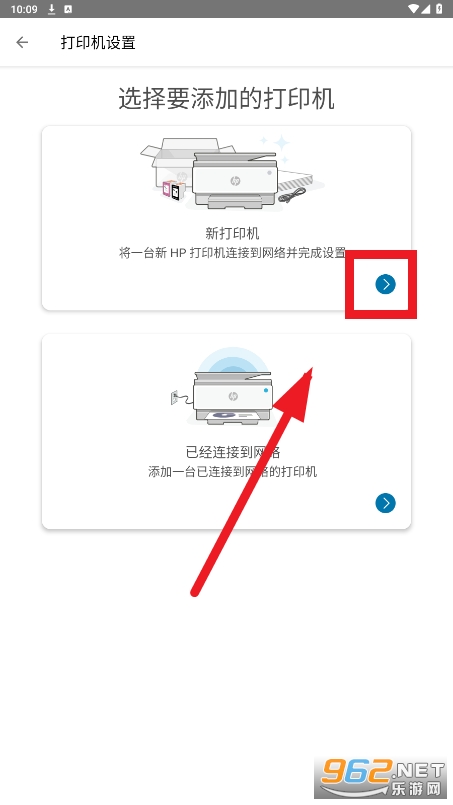
选择链接方式,点击继续
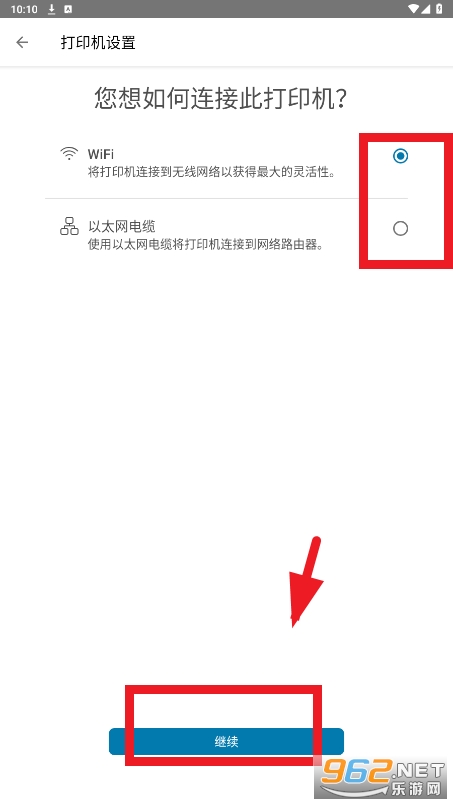
设置好打印机,点击继续
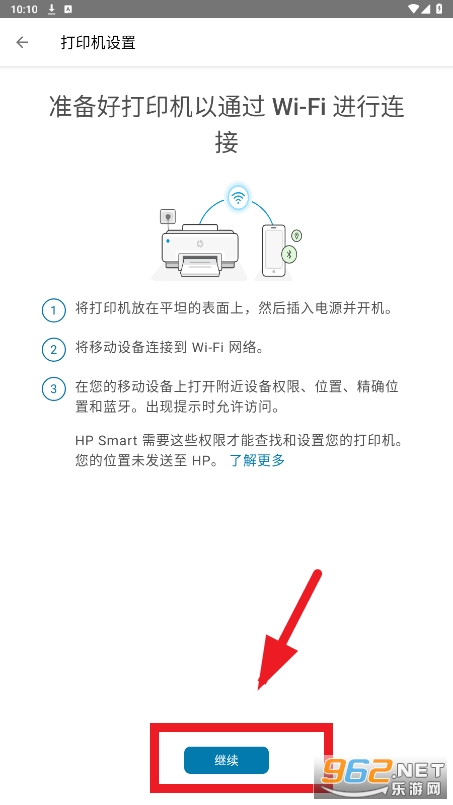
等待搜索,搜索成功后,点击联机即可
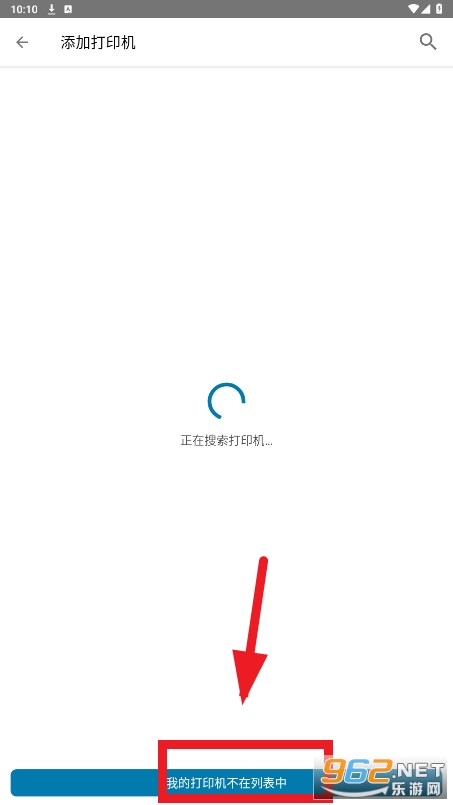
·从无忧设置开始,然后直接从移动设备向您的朋友,同事或链接的云帐户进行打印,扫描,复制和共享文件
·使用任何网络连接管理或打印到打印机
·订单供应,获得支持并直接从应用程序管理您的HP帐户
·使用移动设备的相机或导入现有文件,然后预览,编辑和保存为PDFS和JPEGS或将它们发送到您喜欢的云存储帐户中
·通过添加过滤器和文本,裁剪和调整饱和,对比度或亮度来编辑和增强照片
·使用移动传真从应用程序发送安全传真很容易
·通过智能任务提高生产力 - 可维护的一键式快捷方式
·免费使用可打印的可打印工艺品,卡片和学习活动! 参与其中,让您的家人共同创造!
步骤一:准备安装
在开始无线连接之前,您需要准备以下条件:
- 一台支持无线功能的惠普打印机,如 HP NeverStop Laser MFP 1020w、1005w、HP Ink Tank 410、 411、418、419、HP Smart Tank 510、511、516、518、519系列打印机。
- 一个可用的无线路由器,以及其网络名称(SSID)和密码。
- 一个要连接到打印机的移动设备或电脑,以及其操作系统和版本。
- 一个可以上网的浏览器,如 Chrome、Safari、Firefox 等。
步骤二:恢复网络默认设置
在将打印机连接到无线网络之前,您需要先恢复打印机的网络默认设置,以便让打印机做好准备连接 Wi-Fi。具体操作如下:
- 对于配有触摸屏的打印机,您可以从打印机控制面板 恢复 Wi-Fi 设置模式。
- 对于不带触摸屏的打印机,您可以按住中间的按键直至闪灯松手,打印机会打出网络连接信息。
步骤三:将打印机连接到无线网络
在恢复了网络默认设置后,您可以选择以下几种方法之一将打印机连接到无线网络:
- 方法一:使用 HP Smart 应用程序。这是最简单和最推荐的方法,适用于大多数惠普打印机和移动设备或电脑。您只需要在移动设备或电脑上安装 HP Smart 应用程序,然后打开应用程序,并按照屏幕上的指示 设置连接至您网络的打印机。
- 方法二:使用无线设置向导。这是一种适用于配有触摸屏的惠普打印机的方法,您可以通过打印机控制面板上的菜单选择您要连接的无线网络,并输入密码。具体操作请参考这里。
- 方法三:使用 Wi-Fi 保护设置。这是一种适用于不带触摸屏的惠普打印机的方法,您可以通过按下路由器上的 WPS 按钮或在路由器管理界面上启用 WPS 功能,让打印机自动与路由器配对。具体操作请参考这里。
- 方法四:使用 Wi-Fi Direct 连接。这是一种不需要路由器或 ISP 的方法,您可以直接通过手机或电脑上的 Wi-Fi 设置连接到打印机发出的 Wi-Fi 信号,并通过浏览器输入 IP 地址进入到打印机设置界面,选择您要连接的无线网络,并输入密码。具体操作请参考这里和这里。
步骤四:测试无线连接
在完成了无线连接后,您可以测试一下是否能够正常进行无线打印。您可以使用以下几种方法之一进行测试:
- 方法一:使用 HP Smart 应用程序。您可以在 HP Smart 应用程序中选择您要打印的文件或照片,并点击打印按钮,查看打印效果。
- 方法二:使用浏览器打印网页。您可以在浏览器中打开任意一个网页,如百度,并点击右上角的菜单按钮,选择打印选项,然后选择您的惠普打印机,点击打印按钮,查看打印效果。
- 方法三:使用其他应用程序打印文件。您可以在任意一个支持打印功能的应用程序中,如 Word、Excel、PDF 等,选择您要打印的文件,并点击文件菜单或工具栏上的打印按钮,然后选择您的惠普打印机,点击打印按钮,查看打印效果。
1、确保您的打印机和手机都支持无线连接:您的惠普打印机和手机都需要支持无线连接,例如Wi-Fi或蓝牙。
2、连接打印机到同一Wi-Fi网络:如果您的打印机和手机都连接到同一个Wi-Fi网络,您可以更轻松地进行打印。在打印机上的控制面板上,找到Wi-Fi设置并连接到您的Wi-Fi网络。
3、下载惠普打印应用:在您的手机上,前往应用商店(例如App Store或Google Play),搜索并下载惠普的官方打印应用。通常称为“HP Smart”或类似名称。
4、打开HP Smart应用:打开下载并安装好的HP Smart应用。
5、添加打印机:在HP Smart应用中,您将看到一个“添加打印机”或类似的选项。选择它以开始添加您的打印机。
6、选择连接方式:在应用中,您可能会看到多种连接方式。选择“无线连接”或“Wi-Fi连接”。
7、选择打印机:应用将搜索附近的打印机。找到您的惠普打印机并选择它。
8、按照应用指示进行操作:根据应用的指示,您可能需要输入打印机的凭据或密码来完成连接。
9、测试打印:一旦连接成功,您可以尝试打印一份测试文件,确保一切都正常工作。
请注意,上述步骤可能会因您的惠普打印机型号、手机型号和操作系统版本而略有不同。确保遵循您的打印机和手机的用户手册或官方指南以获取详细的连接说明。如果您遇到任何问题,您还可以访问惠普的官方支持网站或联系他们的客户支持以获取帮助。
为什么我需要登录或创建帐户才能使用 HP Smart 应用程序功能?
HP 帐户允许从 HP Smart 应用程序访问打印和扫描以及高级功能,如移动传真、智能任务快捷方式。您还可以远程管理打印机,共享对打印机的访问权限,使用兼容的打印机从任意位置打印。
如果设置过程中未发现打印机,该怎么办?
检查使用 HP Smart 应用可能造成打印机设置失败的网络问题和情况。
确认打印机没有处在节能或睡眠模式︰按打印机上的某个按钮或触摸打印机控制面板,将其恢复到常规电源状态。
确认打印机的连接和网络名称:请确保打印机上的无线功能已开启,并且该打印机与您的移动设备已连接至同一网络。
某些打印机在打印机控制面板上有无线图标和蓝色指示灯。确保该指示灯亮起,并且没有闪烁。
关闭移动设备上的蓝牙:转到移动设备上的无线设置,并确保蓝牙已开启或者已启用。
注意: 蓝牙仅在某些打印机的设置过程中使用,不能用于打印。
授予 HP Smart 应用程序位置访问权限:HP Smart 应用程序使用该位置获取移动设备所连网络的名称、其他可用无线网络的列表,并发现邻近的蓝牙设备,以便进行打印机设置。
关闭或移除邻近设备:发出无线电信号的其他无线打印机和设置(例如微波炉和无绳电话)会干扰设置。将它们关闭,或者让其远离您的打印机。
检查路由器波段设置:许多路由器都可以在 2.4 GHz 和 5.0 GHz 两个频段下运行,但不是所有的 HP 打印机都支持这两个频段。确保 2.4 GHz 路由器频段已启用且在广播。如果路由器广播了各频段独立的网络名称 (SSID),请将打印机连接到 2.4 GHz 频段 SSID。
重启打印机和移动设备:重启打印机和移动设备可以清除可能会出现的错误情况。
重新启动路由器:如果您遇到无线连接较慢或间歇性连接的问题,请尝试重新启动路由器。咨询您的路由器制造商、Internet 服务提供商或网络管理员,了解如何重新启动路由器。
移近打印机和路由器:使打印机靠近无线路由器,但距离不能大于 6 英尺 (1.8 米)。打印机和路由器之间的距离越大,无线信号可能会越弱。
检查 Smart 网络开关或“切换到移动数据”(Samsung 设备):确保 WiFi 设置菜单中的智能网络开关选项处于关闭状态。
注意: 并非所有的 Samsung 设备都具备“智能网络开关”选项。
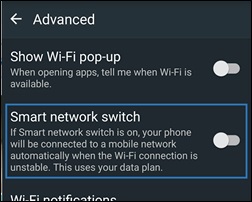
关闭蜂窝数据(Android OS 7 和更高版本的设备):在打印机设置过程中暂时关闭蜂窝数据。
更改路由器后重置:请转至更换路由器或更改 Wi-Fi 设置后无连接,。
如果尝试了上述所有步骤后,打印机仍然无法连接至网络,请转至使用 Wi-Fi Direct 进行打印, 以获取更多选项。
为什么我无法通过 HP Smart 应用登录我的 HP 帐户?
旧版本的 HP Smart 应用不再支持登录功能。请使用手机上的浏览器,转至 123.hp.com,获取最新版本的应用。
如果您的移动设备版本与 HP Smart 应用的最新版本不兼容,请使用其他移动打印解决方案。
为什么 HP Smart 应用程序需要蓝牙和位置权限?
HP Smart 应用程序可能需要权限才能使用蓝牙和位置服务,以便在该应用程序中设置或添加打印机。该要求用于改进安全性并且可作为隐私措施。
HP Smart 应用程序使用蓝牙来发现您的打印机,并将其连接到您的无线网络。
HP Smart 应用程序使用位置获取移动设备所连网络的名称、其他可用无线网络的列表,并发现邻近的蓝牙设备,以便进行打印机设置。
更改路由器后如何重新连接我的打印机?
请转至更换路由器或更改 Wi-Fi 设置后无连接, 了解有关将打印机重新连接到无线网络的信息。
如何从 Apple iOS 或 iPadOS 的 OneDrive 上使用 HP Smart 应用程序打印?
“共享”菜单上的使用 HP Smart 打印选项不适用于 OneDrive 文档和照片。使用以下某一种方法,从 iOS 或 iPadOS 设备的 OneDrive 上打印。
通过文件图标:点击菜单图标 ,点击在其他应用程序中打开,然后点击使用 HP Smart 打印。
显示“预览”界面。选择打印机,更改任何所需的打印设置,然后点击打印。
我能否个性化我的主界面?
可以。您还可在主界面添加或删除磁贴。请点触个性化磁贴,然后在您要从主界面上添加或删除的项目上点触开或关切换按钮。完成后,点触后退箭头,返回主界面,或点触完成。您的更改将会自动保存。

是否可以更改应用程序中的打印设置?
可以。根据文件类型,您可以更改打印设置,如打印质量、纸张尺寸和方向。
Android
在您的 Android 智能手机或平板电脑上更改打印作业设置。
在 HP Smart 应用主界面中,点触打印或扫描磁贴。
选择或扫描您想要打印的文档或照片。
在“预览”页面上,点击预览图标。
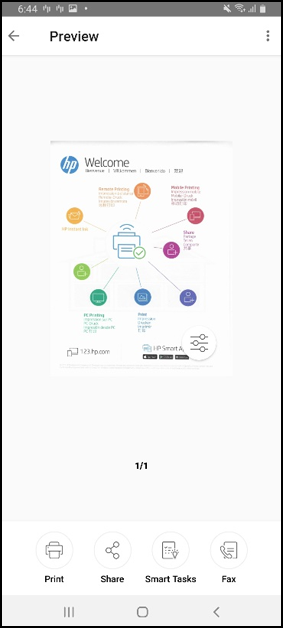
更改打印设置,如布局、份数、彩色模式和纸张尺寸。

点击更多选项,更改设置,例如质量、边框(仅限照片)和比例,然后点触移动设备上的后退按钮,保存设置并返回预览界面。
当您准备好打印时,点触打印图标。
iOS、iPadOS
更改您的 iOS 或 iPadOS 设备上的打印设置。
在 HP Smart 应用程序主屏幕,点击打印文档或打印照片磁贴。
从移动设备选择您要打印的文档或照片。
将显示“预览”界面。
点击预览图像,可以编辑文档或照片。
点击打印。
显示“打印预览”界面。
点击该图像,访问转换菜单,您可以在其中调整大小并旋转图像。
调整大小或旋转图像后,点击完成,返回“打印预览”屏幕。
在“打印预览”屏幕上,将显示打印机名称的面板滑到打印工具栏上方。
随即显示可用的打印设置。
根据您的打印机功能,您可以设置份数、纸张尺寸、颜色选项、页面范围和打印质量,并指定双面选项。
点击打印。
如何检查打印机问题?
使用 HP Smart 应用,查找与您打印机相关的任何问题并访问故障排除资源。
Android:点触主界面上的通知图标 ,然后按照屏幕说明操作,以解决该问题。
iOS、iPadOS:点触主界面上的打印机图标,点触打印机状态,然后按照屏幕说明操作,以解决该问题。
该应用程序支持哪些语言?
HP Smart 应用支持以下语言:
中文(简体)
中文(繁体)
捷克语
丹麦语
荷兰语
英语
芬兰语
法语
德语
希腊语
匈牙利语
意大利语
日语
韩语
挪威语
波兰语
葡萄牙语
俄语
西班牙语
瑞典语
土耳其语
HP Smart是一款针对HP打印机的官方应用程序,可让用户轻松管理和控制打印机。用户可以通过该应用进行打印、扫描、复印等操作,还可以远程监控打印任务的状态和进度。此外,该应用还提供了一些额外的功能,例如通过云打印功能进行无线打印,以及通过自动墨水订购功能定期获取墨水。
玩家留言
跟帖评论