

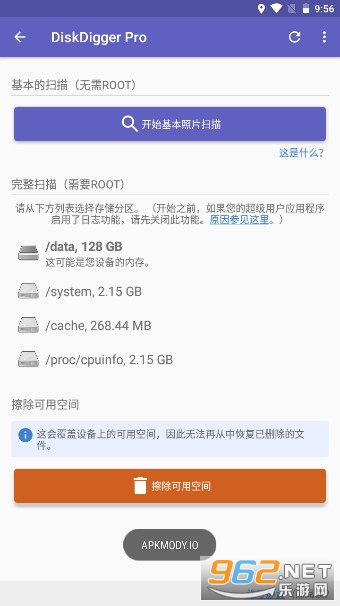
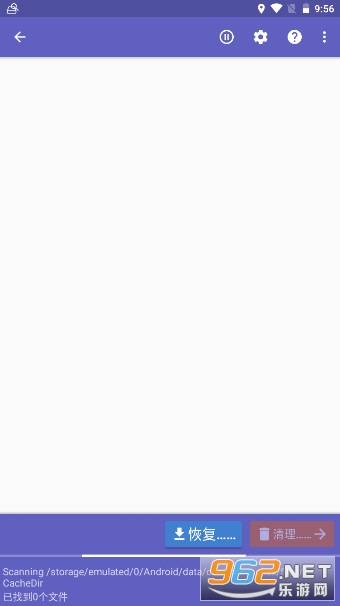
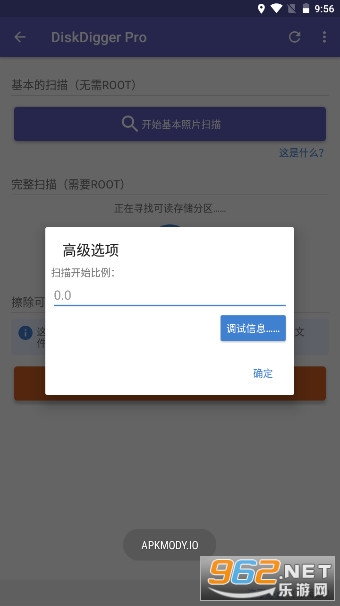
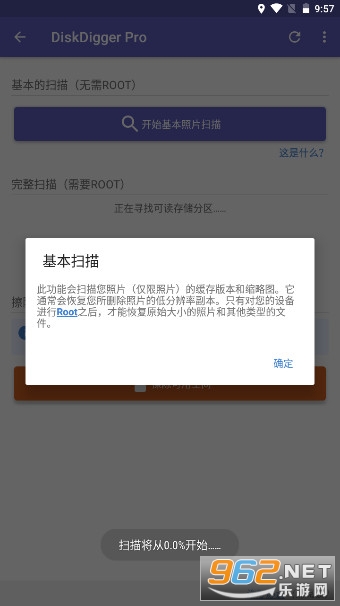
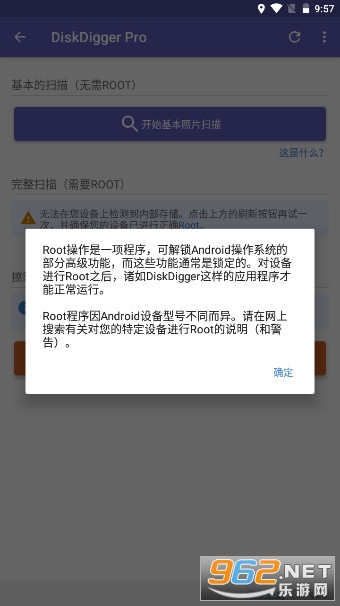
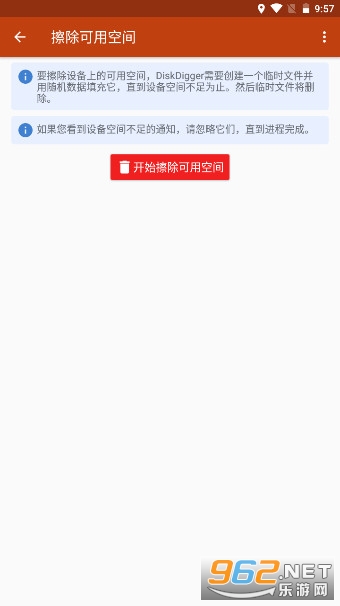
《数据恢复DiskDigger Pro中文破解版》帮助用户快速解决数据恢复处理难题,软件主要功能分为root和免root两种,面向不同需求的使用者们所准备,支持照片、文档、视频、音乐等个不同板块的数据恢复,即使手机格式化处理,也能够完全解决。
一款相当不错的数据恢复软件。强大帮助你快速的恢复你的各种照片资料视频内容!完全免费的功能,超级快速的成功率,多种文件类型全都支持,相当实用!
汉化破解,解锁专业使用权限,部分免root
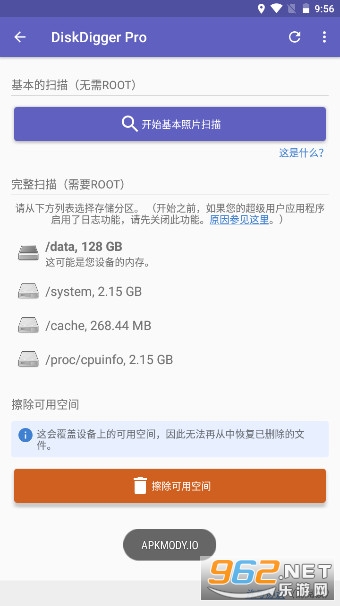
1、无论是什么形式的文件都可以在这里进行回复,大家可以通过自己的手机app找到各种数据,用扇区来进行文件跟踪以及恢复
2、在sd卡中找到自己想要恢复的已经删除的文档,快捷找到并轻松恢复这些文件,找到您已经删除的文件,从存储卡中找回文档。
3、享受到实用的恢复功能,通过实用数据回复为您带来不同媒介的恢复工具,删除您的硬盘或者跟踪文件,最大限度挽回您的信息
1、未删除的视频和图像只需单击一下就可以恢复,这样您就有权返回。
2、提供多种不同的图像恢复方法,也可选择自己的恢复方法。
3、扫描完成后,点击“清理”按钮以永久删除不再需要的任何项目(目前是实验性功能,仅在基本扫描中可用)。
启动应用程序
在 Android 上使用 DiskDigger 非常简单。启动应用程序后,它将显示两个选项:“基本扫描”和“完全扫描”。“完整”扫描功能仅在有 root 权限的设备上可用,而无论您的设备是否有 root 权限,都可以使用“基本”功能。
如果您的设备已植根,该应用程序应允许您选择要扫描的内存分区。您设备的内存通常显示为“/data”,而设备的 SD 卡通常显示为“/mnt/sdcard”或类似内容。
如果您的设备未植根,请点击“开始基本照片扫描”按钮继续,并继续下面的“扫描文件”部分。
当您在有 root 权限的设备上使用该应用程序时,您可能会看到一个超级用户请求窗口。确保按“允许”以授予 DiskDigger 根访问权限。
选择要扫描的存储设备后,您将选择要恢复的文件类型。为了获得更好的性能,请仅选择您实际需要的文件类型。
扫描文件
当应用程序开始扫描已删除的文件时,您将看到 DiskDigger 主屏幕,该屏幕将开始填充可恢复文件:
您可以点击任何文件以选择其复选框,这将选择它进行恢复。您也可以点击每个文件上的溢出菜单(三个点),查看每个文件的恢复选项。
过滤文件
按“选项”按钮(齿轮图标)将允许您根据文件大小和文件类型过滤可恢复的文件。如果要对显示的文件施加最小大小,请选中“最小文件大小”旁边的复选框,然后在下方输入最小字节数。默认情况下,恢复照片时启用最小尺寸,以过滤掉设备内存中可能存在的大多数其他(非照片)图像(来自浏览器缓存、来自其他应用程序的位图等)。
保存文件
DiskDigger 为您提供了三种不同的方式来保存可恢复文件:保存到应用程序、保存到设备和 FTP 上传,下面分别讨论。 要恢复一个或多个文件,请点击要恢复的可恢复文件旁边的复选标记,然后点击顶部工具栏中的“恢复”按钮。
保存到应用程序
第一种也是最推荐的方法允许您将可恢复文件发送到设备上的另一个应用程序。例如,您可以将文件发送到您的电子邮件应用程序,以便您可以通过电子邮件将文件发送给自己。您还可以将文件发送到云存储应用程序,例如 Dropbox 或 Google Drive。您的设备将自动让您选择文件将发送到的应用程序:
本地保存
第二个选项允许您将可恢复文件保存回本地设备(到正在恢复文件的同一设备的内部存储器或 SD 卡)。
保存在 Android 5 (Lollipop) 及更高版本上
这将带您进入标准的 Android 文件夹选择器,您可以使用它来选择将文件保存到的文件夹。不幸的是,第一次使用标准选择器可能有点困难。如果您看到一个带有“打开自”标题的空白屏幕,如下面的屏幕截图所示,请按照以下步骤操作:
向左滑动“打开自”面板。
点击右上角的溢出菜单(三个点),然后选择“显示 SD 卡”或“显示内部存储器”。
点击导航菜单(左上角的三行,您现在应该可以选择 SD 卡或内存,并导航到您想要保存文件的确切位置。
保存在 Android 4.4 (Kitkat) 及更低版本上
系统将提示您选择保存文件的目录。该目录默认为设备上存储卡的位置(最常见的是“ /mnt/sdcard”)。目录选择器允许您浏览设备的目录结构:
重要说明:仅当您可以将文件保存到与 恢复文件所在的分区不同的分区时,才应使用此方法 。例如,如果您要从内存中恢复文件,则应将文件保存到外部 SD 卡(而不是 内存)上。这是 不建议 将文件保存到从他们回收了同一个分区,因为这将有可能永久覆盖正在恢复的同一个文件!在求助于本地保存之前,您应该尝试使用另一种保存文件的方法(保存到另一个应用程序或 FTP 上传)。
通过FTP上传保存
最后一种方法允许您将可恢复文件上传到 FTP 服务器。为此,您需要访问在线的 FTP 服务器,并使用正确的凭据访问和上传到服务器。DiskDigger 将显示一个对话框让您输入 FTP 服务器的主机名,以及登录服务器的用户名和密码:
您还可以在将上传文件的服务器上输入一个可选的子目录。
点击“确定”开始上传过程。如果登录服务器成功,您将在屏幕底部看到状态更新,直到所有文件都已上传。这些文件将根据它们被发现的位置命名。
打扫干净
除了恢复您的文件外,DiskDigger 还使您能够永久删除它们,这样它们将无法再恢复。在“恢复”按钮旁边,您会找到“清理”按钮,它将带您进入清理模式:
清理屏幕分为两个选项卡:“缩略图缓存”和“照片”。这是因为缩略图缓存(包含多个缩略图的文件)必须作为一个整体删除,这将删除其中包含的所有缩略图。因此,该应用程序允许您检查这些缩略图缓存以及单张照片,并选择要删除的照片。
清理模式目前仅在基本扫描中可用。在完整(根)扫描中提供它要复杂得多,并将在未来版本中提供。
在工作和生活当中我们在处理一些应用文件分类时,很容易误删很多常用到的文件数据,在进行删除后找回是非常的麻烦,这点对于我们来说还是有非常大的影响的,不过在有了数据恢复DiskDigger Pro以后,即使完全粉碎格式化了,也能够遵循路径直接恢复到原来的位置。
玩家留言
跟帖评论